NOTE: PDF documents you upload must NOT be password or content protected and must NOT contain any personal identifying information such as social security numbers or birth dates.
The preferred PDF document type for upload to the Grant Portal is the standard PDF formatted document. Standard for flat PDF documents are basic PDF documents without any special functionality, embedded logic, or buttons. The follow PDF documents are NOT standard PDF documents:
- PDF Fillable Forms (AcroForm, XFDF or XDP fillable forms),
- PDF documents with embedded XML code (embedded logic, calculations, or buttons),
- PDF documents that allow file attachments, and
- PDF documents with digital signature functionality.
Although not mandatory, you should try to convert these non-standard PDF documents to a flattened PDF format before uploading to the Grant Portal. Non-standard PDF documents are NOT combined into your Generated Application document, instead, they are included in the document as a link to the separate non-standard PDF document. See the section below on how to flatten or convert your non-standard PDF documents to the standard PDF format.
Any office documents you want to upload to the Grant Portal such as Microsoft Word or Excel, must be saved as a PDF document. PDF documents created using Microsoft's office applications are Adobe PDF compliant and compatible with the Grant Portal.
Flattening/Converting Non-Standard PDF Documents and PDF Forms to Grant Portal Compatible PDF Documents:
You should attempt to convert any PDF fillable forms and PDF documents with buttons, calculations or attachments before uploading them to the Portal. To flatten these non-standard PDF files to a standard PDF file for upload to the Portal, you have a few options:
Option 1: (Preferred Method #1) Print the PDF Form to your computer's 'PDF File' printer device. To do this in Windows, open the PDF Form in your default Adobe Reader or Editor software; select Print; in the Print dialog window, change the printer to 'Microsoft Print to PDF' (or similar 'Print to PDF' printer device); click print; enter the file name and location where the flattened PDF file will be saved. The PDF file created from this step is now a flattened/normalized PDF file that should be able to be uploaded to the Grant Portal.
Option 2: (Preferred Method #2) Flatten your fillable PDFs using the online or desktop version of Sejda's PDF tools. These tools are free to use (with daily limits) and you can either use their online PDF services at https://sejda.com or you can download and install the desktop version of their PDF tools from https://sejda.com/desktop. You'll find Sejda's 'Flatten PDF' utility under their 'security' tools.
To flatten your non-standard PDF file using Sejda's online PDF tools, click the 'Flatten PDF' link, then simply upload your PDF file. Sejda will flatten your PDF and you'll be able to download to your computer. Your new 'flattened' PDF file can now be uploaded to the Grant Portal.
Option 3: Print the Adobe Form PDF document, then scan it and save it as an Adobe PDF file. This method requires that you have a printer and scanner connected to your computer.
Note: Some scanning software may not create compliant Acrobat PDF files so if you receive a compatibility error after trying to upload the generated Acrobat .pdf file to the Grant Portal, you should try opening the PDF file in Adobe Acrobat Pro and saving it as a 'reduced size' PDF file. This should fix the compatibility issue.
Option 4: Open your Acrobat Form PDF document in Adobe Acrobat Pro DC or Adobe's DocumentCloud and convert/export it as a Microsoft Word Document. Then use Microsoft Word to save the document as an Adobe PDF document that can be uploaded to the Grant Portal. This option requires you to have the Acrobat Pro DC application installed on your computer.
Converting Image Files to Compatible PDF Documents:
If you have images that need to be uploaded to the Grant Portal, you have two options:
Option 1: Copy/paste your images into a Microsoft Word document, size and arrange your images, add text if necessary and then save the Word document as an Adobe PDF document. You should then be able to upload the PDF document to the Grant Portal.
Option 2: Convert your image files to PDF format using the online or desktop version of Sejda's PDF tools. These tools are free to use (with daily limits) and you can either use their online PDF services at https://sejda.com or you can download and install the desktop version of their PDF tools from https://sejda.com/desktop. You'll find the 'JPG to PDF' tool under the Sejda's 'Convert To PDF' utilities.
To flatten your non-standard PDF file using Sejda's online PDF tools, click the 'Flatten PDF' link, then simply upload your PDF file. Sejda will flatten your PDF and you'll be able to download to your computer. Your new 'flattened' PDF file can now be uploaded to the Grant Portal.
Option 3: Use Adobe Acrobat Pro DC or Adobe's DocumentCloud to convert your images into a Adobe PDF document. Then upload the PDF document to the Grant Portal.
Converting Paper Images and Documents to PDF Documents:
You can scan images and documents using your scanner and save them as either a Word document (.doc) file or an Adobe PDF file. If saving as a Word document, you'll need to open the Word document and then save as an Adobe PDF file before uploading to the Grant Portal. NOTE: Some scanning software does not create fully compliant Adobe PDF files. If that happens, you can try opening the PDF file using Adobe Acrobat Pro and saving it as a 'reduced size PDF' file or you can try exporting the PDF file as a Microsoft Word document and then use Microsoft Word to edit the file and save it as an Adobe PDF file that can be uploaded to the Grant Portal.
Converting Other Non-Standard Adobe PDF Documents:
If the above steps fail to produce a compatible Adobe PDF file that will upload to the Grant Portal without errors, one of the following options may work to produce a standard Adobe PDF document compatible with the Grant Portal.
Option 1: Contact our Technical Support for personal assistance with converting or uploading your PDF documents.
Option 2: Open the PDF document in Adobe Acrobat Pro then save it as a 'Reduced Size PDF'.
Option 3: Open the PDF document in Adobe Acrobat Pro, export it to a Microsoft Word document, then open the Word document and save it as an Adobe PDF document.
CONTACT US FOR ADDITIONAL ASSISTANCE:
For personal assistance with converting and uploading PDF files or for help with scanning Adobe Forms or images, contact technical assistance. We can assist with getting your PDF forms, images, and other documents converted and uploaded to your grant application.
Other Resources:
Sejda's PDF Tools at https://sejda.com are available both as an online service and from their downloadable desktop application. These tools are free to use (with daily limits) and you can either use their online PDF services at https://sejda.com or you can download and install the desktop version of their PDF tools from https://sejda.com/desktop.
Adobe Acrobat Pro DC is a desktop application program that allows you to edit PDF file directly and save them as 'Reduced Size PDF' files, export PDF files to to other document formats such as Microsoft Word, combine multiple PDF files in to one PDF file and convert images and other files into PDF files.
Adobe DocmentCloud at https://www.adobe.com/documentcloud.html is a web based application that allows you to convert almost any file into an Adobe PDF document. It also allows you the ability to directly edit PDF files and reduce the size of PDF files. Adobe offers a 7-day free trial for this online service if you do not already subscribe.
There are other online resources on the web that allow you to repair damaged and non-compliant/non-standard PDF files that may also work.
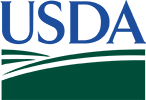



 Loading
Loading